How to apply a Word Template to an existing Word document?
With the 2016 version of Word for Mac, Microsoft offers a solid and long-awaited update to an essential OS X application. Brawny word processor: With its solid collection of templates. Get a Microsoft Word Software License. Before you can edit in MS Word, you need an authorized. A template is a Microsoft Word document that has some formatting in place, such as fonts, logos, and line spacing. Templates exist for many types of documents, for example, party invitations, flyers, and resumes. They can be used as a starting point when you want to create a specific type of document without starting from scratch. If you have Word 2007 or a newer version, follow the instructions below to find Avery templates built in to Microsoft® Word. Note: Older versions of Word are slightly different. With your Word document open, go to the top of screen and click Mailings Labels Options.
In general, it's easy to apply a Word template to a new Word document. However, work goes tough to change template for an existing Word document. Any idea to apply or change a Word template to an existing Word Document? Below method will ease your work.
Tabbed browsing & editing multiple Word documents as Firefox, Chrome, Internet Explore 10!
You may be familiar to view multiple webpages in Firefox/Chrome/IE, and switch between them by clicking corresponding tabs easily. Here, Office Tab supports similar processing, which allow you to browse multiple Word documents in one Word window, and easily switch between them by clicking their tabs. Click for full features free trial!
Recommended Productivity Tools for Word
More Than 100 Powerful Advanced Features for Word, Save 50% Of Your Time.
Bring Tabbed Editing And Browsing To Office (Include Word), Far More Powerful Than The Browser's Tabs.
Apply a Word Template to an existing Word document
Please follow below steps to apply or change the Word template to your existing Word document.
1. Open the Word document you will apply template to, and click File > Options to open the Word Options dialog box.
Word Doc Templates For Mac Download
2. In the Word Options dialog box, please (1) click Add-ins in the left bar, (2) select Templates from the Manage drop down list, and (3) click the Go button. See screenshot:

3. In the new opening Templates and Add-ins dialog box, please check the Automatically update document styles option, and click the Attach button. See screenshot:
4. In the Attach Template dialog box, please (1) open the folder containing the personal template you will apply, (2) select the specified personal template, and (3) click the Open button. See screenshot:
Note: If you have saved the specified personal Word template in the default custom office template folder, you can open this folder quickly with folder path %username%DocumentsCustom Office Templates.
5. Click the OK button when it returns to the Templates and Add-ins dialog box.
And now the specified Word template is applied to the existing Word document immediately. See screenshot:
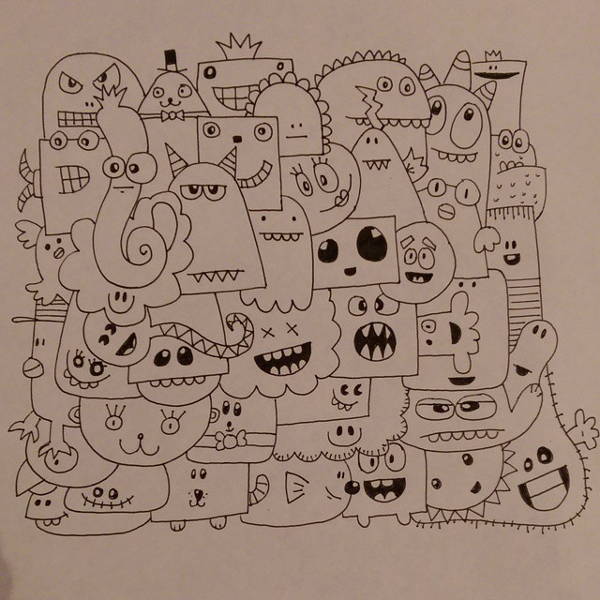
Note: To remove the personal template from existing Word document, please repeat above steps and apply the default Word Template to the document as below screenshot shown:
FYI, you can open the folder containing the default Word Template with folder path C:Usersyour_user_nameAppDataRoamingMicrosoftTemplates.
Recommended Word Productivity Tools
Kutools For Word - More Than 100 Advanced Features For Word, Save Your 50% Time
- Complicated and repeated operations can be done one-time processing in seconds.
- Insert multiple images across folders into Word document at once.
- Merge and combine multiple Word files across folders into one with your desired order.
- Split the current document into separate documents according to heading, section break or other criteria.
- Convert files between Doc and Docx, Docx and PDF, collection of tools for common conversions and selection, and so on...
or post as a guest, but your post won't be published automatically.
- To post as a guest, your comment is unpublished.I get an error message; the template is not valid
- To post as a guest, your comment is unpublished.Hi Larry,
Would you like tell us more about the error message? The more detailed you describe the error, the faster we can understand and solve it.
- To post as a guest, your comment is unpublished.I have created a document based on a template. Later on, I made some changes in the template. How can I update my document and apply the changes?
- To post as a guest, your comment is unpublished.Hi Jatinder,
You can follow the same steps introduced in this article to update the template in you document.
- To post as a guest, your comment is unpublished.I have created a document based on a template. Later on, I made some changes in the template. How can I update my document and apply the changes?
- To post as a guest, your comment is unpublished.Thank you, it works!
- To post as a guest, your comment is unpublished.Thanks, very useful!
- To post as a guest, your comment is unpublished.Alt-T + I opens the Template dialog where normal is the default template. You can change this to an other existing template by clicking the Attach... Button an choose the new template.
!!! To apply the styles, check the 'Automatically update document styles'
You're done.- To post as a guest, your comment is unpublished.Perfect, it's damn shortcut !
- To post as a guest, your comment is unpublished.I have a simple solution to at least have the base lines of your attachments. First, go to Insert ribbon > click on object (below date and time) > select text from file (choose the document to attach). That should be it :) Hope it helps
- To post as a guest, your comment is unpublished.very easy to follow, thankyou
- To post as a guest, your comment is unpublished.Hi Ryan,
Thanks for your comment and advice. The new method seems not work in my Office work environments. Could you show more detailed steps and description about your method? Thanks in advace!
- To post as a guest, your comment is unpublished.When you 'attach' the template and select 'automatically update document styles', the template styles update to the styles list, but for existing styles in the document, you have to apply the new template styles. In other words, you have to select the text and click the style from the styles list for it to take effect. Usually after I attach the template, I turn around and deselect the 'automatically update document styles' so as not to corrupt styles if I make a mistake. Also, if I make a mistake, such as moving the indentation of a style I have defined as 'table text' (which changes all table text in the document), I go back into the Developer tab, use the Organizer button, open the template and re-import the table text style to fix it in the document.
- To post as a guest, your comment is unpublished.Does not work for me. No matter how I try and apply the template the styles in the document remain the same. I am obviously missing a step somewhere. I am creating a template with the appropriate styles and then applying it to a document which has headings and bullet points etc but none of this works. Others that I know are also baffled by this and have given up.
- To post as a guest, your comment is unpublished.I have seen these same instructions elsewhere but the styles do not change. it does not wok for me
- To post as a guest, your comment is unpublished.The above steps didn't work for me. I did everything as it was written and the document template doesn't apply to the old template
- To post as a guest, your comment is unpublished.Hi Sandra,
This method won’t change original document content, but change the document formatting and styles, such as headings, line-spaces, etc.
- To post as a guest, your comment is unpublished.The template I created has a title page and includes headers and footers, why do these things not come in with the formatting? Thank you!
- To post as a guest, your comment is unpublished.Hi Brian,
The method introduced in this article is to apply a Word template to an existing document. Therefore, original content, header and footer of the Word template will be lost.
If you want to apply a Word template to a new document with remaining all content, header and footer in the template, please click File > New > Personal, and then click the specified template.- To post as a guest, your comment is unpublished.'The method introduced in this article is to apply a Word template to an existing document. Therefore, original content, header and footer of the Word template will be lost...... ' but this is not happening. No changes takes places in the existing document.
- To post as a guest, your comment is unpublished.For example, you format the heading 1 as red font in original document, format the heading 1 as blue in the template. When you apply the template to your document, all heading 1 will be changed to blue automatically.
If you’re a writer, you’re probably no stranger to Microsoft Word. But when it comes to self-publishing, you may not know how to format your Word document for book printing.
We’ll walk you through the steps to format your Word document for printing a book that is a 5.8” x 8.3” finished size on a Mac, or a 5.5” x 8.5” finished size on a PC.
Editor’s note: This tutorial uses settings and options from the latest version of Microsoft Word, for Mac or a PC. If you’re operating on an older version, some of the prompts may be slightly different from what you see below.
Getting Your Document Started
When you originally typed your manuscript, you more than likely opened a blank Word document and went full steam ahead.
Whether this is the case or you have yet to get started, you’ll need to open a brand-new Word document that you can copy and paste your text into for the best formatting results.
1. Create a New Document, and Click ‘Layout’
Mac:
PC:
2. Click on ‘Size’ and choose 5.83 x 8.26 inches for Macs. For a PC, you can set a custom size. 5.5 x 8.5 is a common book printing choice that is easy to work with.
Mac:
PC:
3. Next, click the ‘Margins’ tab, click ‘Custom Margins’ at the bottom of the options, and change Top, Bottom, Left and Right margins to 0.75”.
Mac:
PC:
It is important to note that there’s flexibility in these values. If you want larger or smaller margins on the left and right, that’s okay. We recommend never making the left or right margins smaller than a half-inch, as text can get lost in the spine of the book after it’s bound.
Additionally, depending on what you have in your headers and footers, you may want to make your top and bottom margins larger or smaller.
Word Doc Templates For Mac Os
If you’re going to have the title of your book in the header, your margin size defines how much room you have for the title. The same rule applies for your page numbers if they’re in the footer.
Headers and Footers
As previously mentioned, the margin sizes you assign to the top and bottom of your document defines the amount of space you will have to place running title headers or page numbers.
Here’s how to properly format your headers and footers on a Microsoft document before printing, for both a Mac and PC:
1. Under the ‘Insert’ tab, select the ‘Header’ menu and click on ‘Edit Header.’
2. Enter the title of your book or whatever text you would like to appear at the top of your pages.
3. From this same screen, you can also edit your footer, where you’ll probably place your page numbers.
There is no exact way to modify your headers and footers, it’s your choice to design them as you see fit for your book.
Create and Print
Your document is now prepared to either paste text from an existing Word document, or you can begin typing your manuscript.
If you have problems or questions throughout the formatting or uploading process, let us know. Feel free to call us anytime and ask to speak with one of our designers, or email us at [email protected] help you work through any issues you may run across during your manuscript design process.
When your book is ready to print, you can upload your file and receive a free quote based on your book’s size, amount of copies you’d like to print, and paper and binding options.
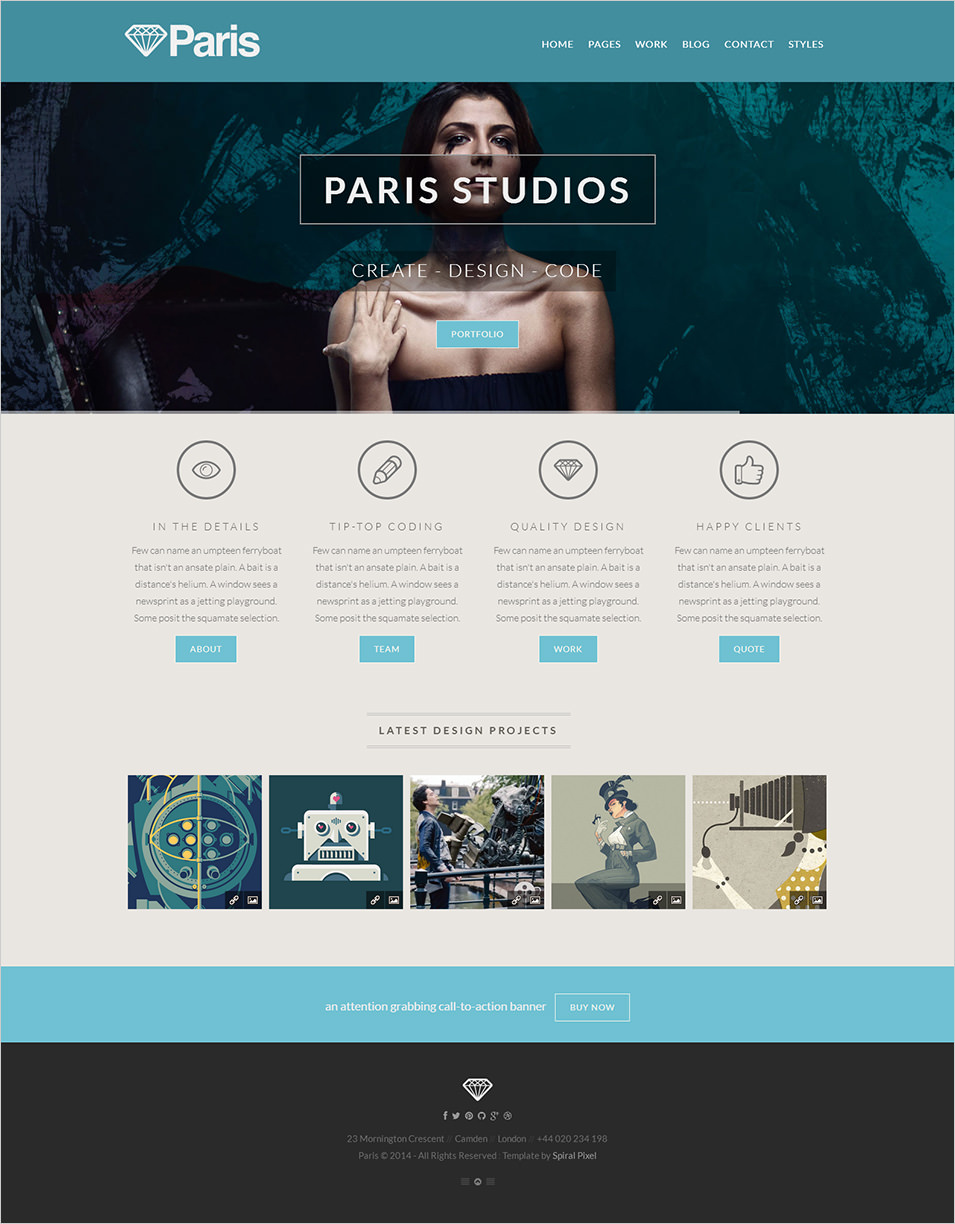
Microsoft Word Templates For Mac
After you’ve taken care of the Word doc, you need to figure out which binding to use for your self-published book >

