- Image Data Converter Sony For Mac Windows 7
- Sony Image Data Converter Windows
- Sony Raw Image
- Sony Imaging Software
After connect and download media files to Mac, you can watch them with your favorite media player, or convert to other video formats for further editing in iMovie, Final Cut Pro, QuickTime, etc. Read the following parts to learn the easy steps to convert and connect camcorder videos on Mac. Steps to Import Photos and Videos to Mac; Part 2.
- Use the Search feature of the Mac computer if you don't remember the folder where the photos were saved. Use iPhoto, PlayMemories Home, Image Data Converter, or other photo software to see the pictures. Photos in RAW format need to be processed with Imaging Edge or Image Data Converter software before they can be used in most photo software.
- Mac users interested in Sony image data converter generally download: Image Data Converter 4.0 Free Image Data Converter is application software to handle RAW data recorded with 'α' series cameras.
by Christine Smith • 2020-09-29 10:36:21 • Proven solutions
Connecting a camcorder to Mac is not very complicated and is not so different from connecting it to a PC, but it must be done properly in order to achieve a good result. This way, it is advisable that you make sure to be informed on whether the connection method works and how to follow the right steps before actually connecting them.
After connect and download media files to Mac, you can watch them with your favorite media player, or convert to other video formats for further editing in iMovie, Final Cut Pro, QuickTime, etc. Read the following parts to learn the easy steps to convert and connect camcorder videos on Mac.
Part 1. Steps to Import Photos and Videos to Mac
Image Data Converter Sony For Mac Windows 7
What you need to connect the camcorder to Mac
A 6 pin or 4 pin cable. Usually, camcorders need a 4 pin cable end in order to be able to connect to the Mac, although sometimes they might allow a 6 pin end as well.
Step 1 Make sure your camcorder is set to the correct mode for importing photos and videos. For information on which mode to choose, see the instructions provided with your camcorder. If your camcorder has a sleep mode, make sure it is disabled or set to a time increment long enough to allow your images and videos to download.
Step 2 The first step is to locate the four-pin FireWire port on your video camcorder. On most video camcorders, you'll find it located under a plastic or rubber boot. Leave the video camcorder powered off and simply lift the boot from the camcorder and insert the smaller four-pin end of the FireWire cable into the FireWire port of the camcorder.
Step 3 Once the camcorder is connected, take the other end of the FireWire cable, the larger six-pin end, and insert it into your Mac's FireWire port. When both of the cables are connected, you can turn on the power to your video camcorder.
Step 4 In a few seconds, your Mac should automatically launch iMovie. Follow the on-screen instructions on your Mac and begin the video transfer from your video camcorder to your Mac.
Part 2. Tips for Connecting Camcorder to Mac
1. How to watch VHSs or DVDs using Mac?
If you wish to watch VHSs or DVDs by using your Mac, it is also possible. In order to achieve such a goal, you would need a converter box that would convert the video signal into a signal which your Mac would recognize and then allow you to watch. This converter box would intermediate between each device and would cause both their signals to be compatible.
When working with a converter box, you would need to connect it to the video source and the Mac. This way, you would need to use the cables necessary for both connections, and you should make sure they are the correct ones. It is recommendable that you learn how to achieve this before trying to do it properly. If you have any doubts, you should always consult each device owner’s manual or call the manufacturer’s customer service for advice.
2. How to use video from your connected or built-in iSight camcorder?
You can use your iSight camcorder to record video directly into your iMovie project. This means you can spontaneously add clips to your project while you're working on it. Just connect your iSight camcorder to your Mac's FireWire port, and you're ready to start recording. If you have more than one camcorder connected, such as an iSight and a camcorder, or you have an iMac with a built-in iSight-choose iSight from the pop-up menu that appears when you switch to camcorder mode. Alternatively, you need to convert the camcorder to iMovie compatible video formats, such as MOV.
Part 3. How to Convert Camcorder Videos Easily on Mac
If you want to play or edit the videos exported from your camcorder, the formats are sometimes not supported. Then you need a professional video converter like Wondershare UniConverter, which can help you convert camcorder videos to MOV, MP4, and other 1000+ formats. Learn the detail steps about How to Convert Camcorder Videos Easily on Mac >>.
Wondershare UniConverter - Your Complete Video Toolbox
- Convert camcorder AVCHD/MTS/M2TS files to MP4 or other 1000+ formats on Mac.
- Edit camcorder videos with trimming, cutting, merging, adding subtitles, applying effects, etc.
- Compress the camcorder video size smaller without losing any quality.
- Download and record videos from 1,000+ popular websites by simply pasting URLs.
- Burn camera videos to DVD/ISO/IFO files with an attractive free DVD template on Mac.
- Transfer camcorder videos from Mac to iPhone/iPad/Android devices easily.
- The toolbox includes Fix Media Metadata, GIF Maker, Cast to TV, Video Compressor, Screen Recorder, DVD Copy, etc.
- Supported OS: Mac OS 10.15 (Catalina), 10.14, 10.13, 10.12, 10.11, 10.10, 10.9, 10.8, 10.7, 10.6, Windows 10/8/7/XP/Vista.
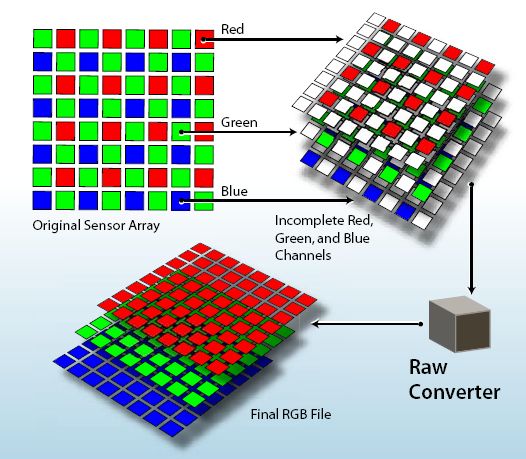
by Christine Smith • 2020-09-29 10:36:38 • Proven solutions
'How do I import videos from my Sony camera to my Mac?'
Sony's camcorder is mainly divided into Standard Definition Models (Sony DCR-) series and High Definition Models (Sony HDR-) series. Gta vice city for mac torrent. Different models create different video formats. So, you may have the same questions as above, just read this article to learn how to convert Sony camera videos for Mac so that you can play and edit these videos easily and smoothly.
Part 1. General Knowledge About Sony Camcorders
Standard Definition Models such as Sony DCR-SR47, Sony DCR-DVD650, Sony DCR-HC52, Sony DCR-SR45, Sony DCR-SR87, Sony DCR SX40, Sony DCR SX41, Sony DCR-SR220, etc., the video formats they create are MPEG-2 and DV (AVI). High Definition Models such as Sony HDR-CX100, Sony HDR-SR 7, Sony HDR-SR 5, Sony HDR-XR500V, Sony HDR-TG1, Sony HDR XR100, Sony HDR-CX12, Sony HDR-SR11, etc. The video formats they create are MPEG4 AVC/H.264 and MPEG-2.
But only the MP4, MOV video formats can be imported to Mac. That is why many of us always feel awkward that we could not import Sony camera video to iMovie, Final Cut Pro, Adobe Premiere Pro, and other applications to do video editing.
If we convert Sony MPEG-2, AVI video to MP4, MOV, then we can import Sony camera video to iMovie, Final Cut Pro, Adobe Premiere Pro, QuickTime, iTunes, iPod, iPhone, Apple TV, PSP, etc. on Mac OS X (Catalina Included).
Part 2. Best Sony Video Converter to Convert Sony Camera Videos on Mac
Wondershare UniConverter is a good Sony video converter for Mac/Windows to convert Sony camera videos like MPEG-2, MPEG-4, DV, AVI to any other video formats, including WMV, MOV, MP4, AVI, 3gp, etc. You're also allowed to edit videos with trimming, cutting, adding subtitles, and more others. Learning more features about Wondershare UniConverter below and follow the steps to convert your Sony videos easily on PC/Mac.
Wondershare UniConverter - Best Sony Video Converter
Sony Image Data Converter Windows
- Convert Sony camera videos on Mac to 1,000+ formats like AVI, MKV, MOV, MP4, etc.
- Support output presets for Final Cut Pro, iMovie, QuickTime, Adobe Premiere, and more others.
- Edit Sony camcorder videos with trimming, merging, cutting, adding subtitles, etc.
- Super fast converting speed without losing video quality.
- Burn Sony camera videos to playable DVD with attractive free DVD template.
- Download or record videos from 10,000+ video sharing sites.
- Versatile toolbox includes fixing video metadata, GIF maker, video compressor, etc.
- Supported OS: Windows 10/8/7/XP/Vista, Mac OS 10.15 (Catalina), 10.14, 10.13, 10.12, 10.11, 10.10, 10.9, 10.8, 10.7, 10.6.
Sony Raw Image

Steps on How to Convert Sony Videos (MPG) to MOV on Mac
Both Windows and Mac users can follow the steps below. Here we'll take MPG format as input as an example and MOV format as output as it's the most common video formats for Mac devices. All the output Sony camera videos can be played on iPod, iPhone (iPhone OS 3.0), PSP, PSP Go, Apple TV, Nokia, and other mobile players.
Step 1 Add your MPG files to the Sony converter.
Download, install Wondershare UniConverter, and launch it on your Mac. Connect your Sony camcorder with your Mac. Then click the inverted triangle beside the button and select Add from Camcorder from the drop-down list. Your Sony camcorder videos will be detected from the pop-up video, select the videos from the list and click Add to List to load the videos.
Step 2 Select the output format as MOV for Sony videos.

Click the inverted triangle beside the Output Format option and select Video > MOV, also the video resolution you want.

Step 3 Convert Sony videos on Mac easily.
After you have chosen the target format, click the Start All button to start the Sony video conversion. After a while, you can find the converted videos in the Finished tab. Now, you can import the converted Sony videos to Mac without any trouble.
Video Tutorial on How to Convert Sony Camera Videos on Windows, Similar on Mac
Sony Imaging Software
It's an easy-to-use tool, right? Download and have a free trial now!
