If you’re used to working with Excel on Windows, one of the most confusing aspects of using Excel on a Mac is shortcuts. Even basic shortcuts you’ve been using for years in Windows may not work as you expect.
Now in windows I was very much used to Alt key based shortcut functions that use to help me in navigating the ribbon specially in Excel. For example Alt+H+W use to wrap the text in the cell column of Excel on PC, Alt+H+B+A will put a border on all sides of the cell. In the same way I can use all commands of Excel without even touching my mouse. A clear list of over 200 Excel shortcuts for both Windows and Mac, side-by-side. Windows shortcuts in dark gray on the left, Mac shortcuts in white on the right.
After a few problems, you might wind up thinking that Mac shortcuts are “totally different” or somehow “broken”. In reality, Excel shortcuts on the Mac are quite capable, you just have to understand and adjust to certain differences.
In this article, I’ll walk you through the key differences you need to be aware of to work productively with Excel shortcuts on a Mac.
1. Special symbols
One of more confusing aspects of keyboard shortcuts on the Mac are the symbols you’ll see for certain keys. For example, the Command key is abbreviated as ⌘, the Control key with ⌃, and the option key as ⌥. These symbols have a long history on the Mac, and you’ll find them in menus everywhere.
The Mac Finder – abbreviations appear in all applications, not just Excel
You’ll see these symbols in menus across all applications, so they’re not specific to Excel. There really aren’t too many symbols, so I recommend that you bite the bullet and memorize them. The table below shows some example shortcuts with a translation.
| Command | Shortcut | Translation |
| New workbook | ⌘N | Command N |
| Save As | ⌘⇧S | Command Shift S |
| Toggle ribbon | ⌘⌥R | Command Option R |
| Paste Special | ⌃⌘V | Control Command V |
| Select row | ⇧Space | Shift Space |
2. Function keys
Like their counterparts in the Windows world, Mac keyboards have function keys. These keys sit at the top of the keyboard and are labeled F1 to F12 on standard keyboards and F13, F14 and higher on extended keyboards.
Standard Mac keyboard with 12 function keys
As you know, function keys are uses for many shortcuts in Excel. For example, you can use F1 for help, F7 for spelling, and shift + F3 to insert a function. But if you try these shortcuts directly on a Mac, they don’t work. Why?
By default, Function keys on a Mac control the computer itself, things like screen brightness, volume, video pause and play, and so on. This means that if press only the function keys in Excel, you’ll end up controlling the Mac, and not Excel.
To make function keys work like you expect in Excel, you need to add a key: the function or fn key. You’ll find the fn key in the lower left on your keyboard. Here are a few examples:
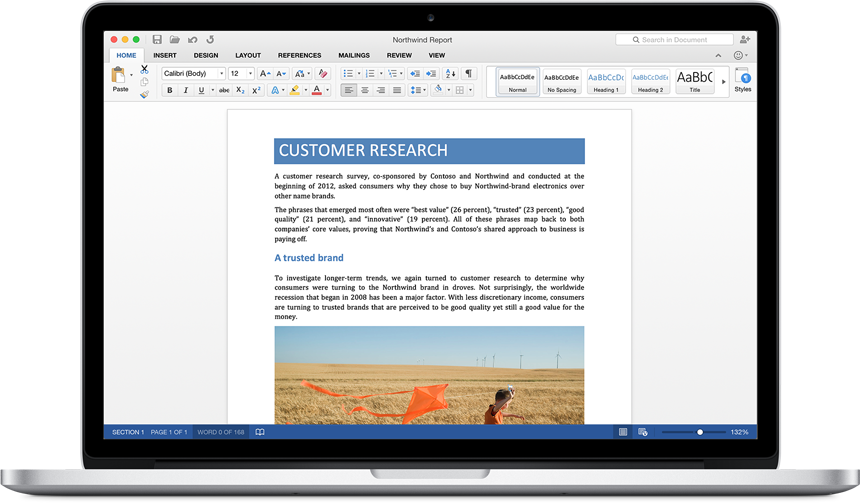
| Command | Windows | Mac |
| New chart | F11 | fn F11 |
| Calculate worksheets | F9 | fn F9 |
| Open Spelling | F7 | fn F7 |
| Evaluate formula | F9 | fn F9 |
If you really hate using the fn key, you can change this behavior by changing a preference at System Preferences > Keyboard. Here you can check a box that will that will change function key behavior to work like “standard function keys”.
If you do this, however, note that you won’t be able to use function keys for things like Brightness, Volume, etc. unless you hold down the fn key. In essence, this setting reverses behavior so that you need to use fn to control the Mac.
Personally, I like using the function keys to control the computer, so I leave this setting alone, and just the fn key when needed in Excel.
3. Missing keys
Another difference that may trip you up on a Mac is certain keys are missing.
Unless you’re using an extended keyboard, keys like Home, End, backspace, Page up, and Page down are nowhere to be found. This is a problem, because many of these keys are used in Excel shortcuts. The solution is to use specific substitutions, as shown in the table below.
| Windows | Mac equivalent |
| Home | fn arrow left |
| End | fn arrow right |
| Page Up | fn arrow up |
| Page Down | fn arrow down |
| Screen right | fn option arrow down |
| Screen left | fn option arrow up |
| Move to Last cell | fn control arrow right |
| Move to first cell | fn control arrow left |
| Delete | fn Delete |
| Backspace | Delete |
The substitutions let you perform the same actions you can do in Windows. However, They can make some shortcuts seem complicated on a Mac because you have to use more keys.
Note: If you’re using an extended keyboard on a Mac, you don’t need to worry about substitutions, since you’ll have keys for Home, End, Page up, etc.
Extended keyboards have all the keys
4. Ribbon shortcuts
In the world of shortcuts, perhaps the most painful difference on a Mac is a lack of ribbon shortcuts.
In Excel on Windows, you can use so called accelerator keys to access almost every command in Excel using only your keyboard. This doesn’t matter much when you’re performing an action that has a dedicated shortcut (i.e. Control + B for bold), since dedicated shortcuts are faster than ribbon shortcuts. But when you want to trigger an action that doesn’t have a dedicated shortcut (like sort, hide gridlines, align text, etc.), it hurts a bit.
Excel ribbon in Windows with accelerator keys visible. No equivalent on the Mac!
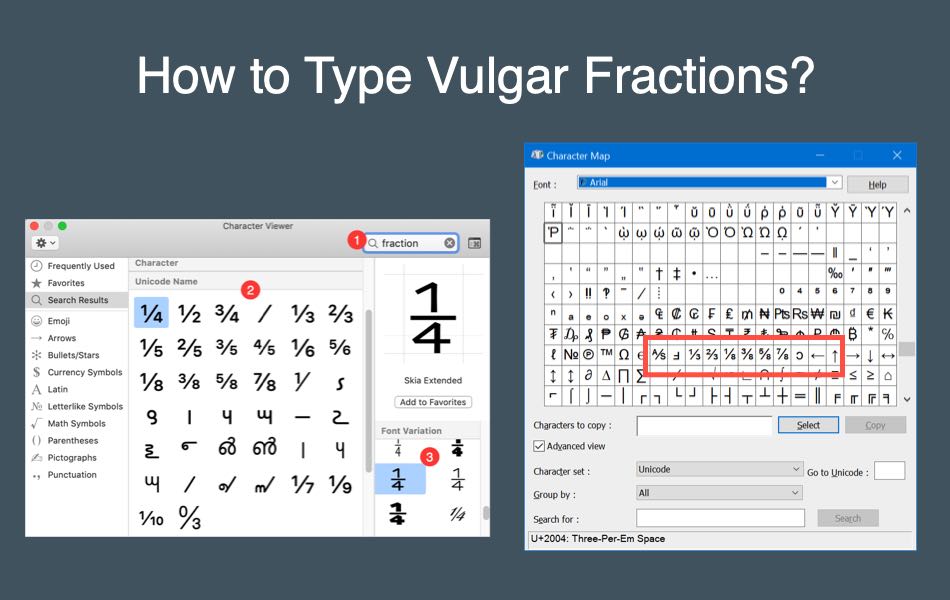
5. Just different
Finally, some Excel shortcuts are just plain different on a Mac.
For example, the shortcut for Edit Cell in Windows is F2, and on a Mac, it’s Control + U. The shortcut to toggle absolute and relative references is F4 in Windows, while on a Mac, its Command T. For a complete list of Windows and Mac shortcuts, see our side-by-side list.
Note: With the introduction of Excel 2016 on the Mac, Microsoft has started to adjust Mac shortcuts to be more aligned with Windows. We’re currently testing Excel 2016 on the Mac, and will publish a summary once we have a good understanding of the shortcut changes.
Spreadsheets are the lifeblood of finance departments everywhere. Whether you are an analyst with a Wall Street firm or an entrepreneur doing cost project analysis, you’ll have to use Microsoft Excel. Beginners, meanwhile, will benefit greatly from this free course on Excel.
Make working with spreadsheets a little easier with these Excel keyboard shortcuts that will have you working like the pros in no time:
Note: This article assumes you are using Excel on a Windows PC. If you are using a Mac, these shortcuts will change slightly. Here is a complete list of all Excel keyboard shortcuts on Mac.
Adding/Deleting Cells and Data
1. CTRL + SHIFT + PLUS SIGN (+)
Action: Inserts new cell
Whether it’s a row, a column, or a single cell, keep this shortcut handy to speed up data entry.
2. ALT + ENTER
Action: Inserts a new line within a cell
Excel isn’t Word, but that doesn’t mean you won’t be dealing with plenty of text in Excel. This shortcut makes entering comments ridiculously fast and easy.
3. SHIFT + F2
Action: Inserts a comment within a cell
Speaking of comments, just press SHIFT + F2 to add an explanatory pop-up note to a cell to make sure that your data won’t be misinterpreted.
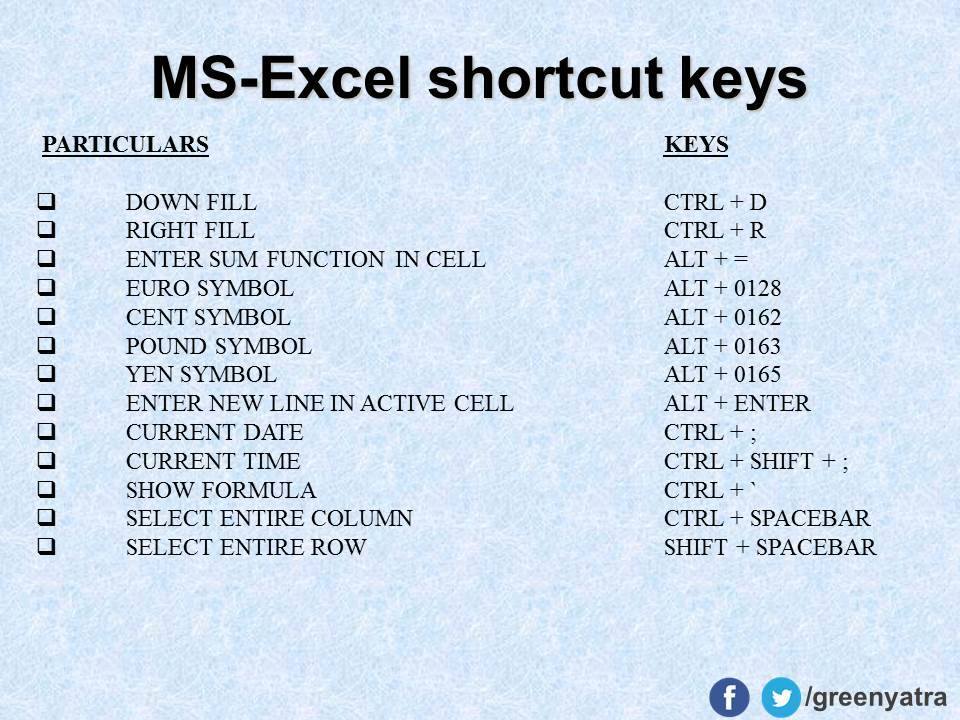
4. CTRL + K
Action: Adds a hyperlink to the selected data
A shortcut you’ll turn to often when using external references.
5. CTRL + R
Action: Fills a cell with data from the adjoining cell to the left
Working with a lot of similar data? Then you’ll love this shortcut which makes data entry dramatically faster. No more CTRL-C, CTRL-V!
6. CTRL + D
Action: Fills a cell with data from the above cell
Another shortcut meant to ease data entry. It works exactly like the above, except, you know, in a different direction.
7. CTRL + ENTER
Action: Fills the entire selected cell range with the current entry
Few shortcuts are going to save you more time than this one. Using it is pretty simple as well: select a range, enter data into any one cell, and press this shortcut to populate the entire range with this data.
8. F11
Action: Creates a chart with the selected range
Microsoft has made it relatively easy to create charts with its Ribbon interface starting with Office 2007. This shortcut makes the process even smoother by creating a chart instantly with the given data.
9. CTRL + T
Action: Adds a table to the worksheet
Tables are a wonderful way to create flexible data structure that can expand or shrink dynamically. This shortcut makes adding tables a little easier, which will hopefully encourage you to use this feature more often.
10. SHIFT + F11
Action: Inserts a new worksheet
Pretty straightforward: use this shortcut to bypass the ‘insert worksheet’ button at the bottom. You’re going to use it pretty often if you work with big projects.
Selecting Cells and Data
1. F8
Action: Makes an extended selection of cells or data
This is similar to using the mouse to make a selection, except that you use the arrow keys. To use this shortcut, simply press F8 and press the arrow keys in the appropriate direction to make a precise selection.
2. CTRL + PageUp
Action: Switches active window to the next worksheet
Quite straightforward: instead of navigating from the buttons at the bottom, you can just press CTRL + PageUp to switch to the next worksheet.
3. CTRL + PageDown
Action: Switches active window to previous worksheet
Same as above, except it takes you back one step to the previous worksheet. Use the two shortcuts in conjunction to navigate through worksheets.
4. SHIFT + F5
Microsoft Excel Keyboard Shortcuts Pdf
Action: Opens the Find dialog box
Another shortcut you’re going to use very often is the Find dialog box, especially if you work with large spreadsheets where data can get lost easily.
5. CTRL + SHIFT + Space
Action: Selects the complete table
This shortcut is pretty straightforward: it selects all the cells within a table. There’s only one caveat though: the active cell must be within range of the table.
Printable Excel Shortcuts Cheat Sheet
6. CTRL + ~
Action: Reveals the formulas across the entire spreadsheet
This shortcut will reveal all the formulas used across the worksheet – a great tool for scanning new and unfamiliar spreadsheets.
Editing and Formatting Cells and Data
1. F2
Action: Edits a cell
A simple shortcut you’ll turn to very often.
2. CTRL + 1
Action: Shows the Format Cells dialog box
Plain spreadsheets with black text in Arial look pretty dull. Pep things up with this shortcut to format, align and color the spreadsheet.
3. Data Formatting Shortcuts
Shortcuts For Excel Mac
These clutch of shortcuts will come in handy for quickly formatting cells to a desired data type:
- CTRL + SHIFT + 1: Formats the selected data as number format with two decimal places (12000 to 12,000).
- CTRL + SHIFT + 2: Formats the data in your chosen time format.
- CTRL + SHIFT + 3: Formats the data in your chosen date format.
- CTRL + SHIFT + 4: Formats the data in your chosen currency value (12,000 to $12,000).
- CTRL + SHIFT + 5: Formats the data as percentage value (1 to 100%).
- CTRL + SHIFT + 6: Formats the data into exponential value or scientific form (12000 to 1.20E+04).
Excel Shortcut Keys For Mac
There are countless other shortcuts in Excel, but these 24 should be more than enough to help you get things done faster. Remember: you can always view commonly used shortcuts in the Ribbon interface by pressing ALT. You can also see a comprehensive list of all the shortcuts on the official Office website.
Advanced users to Excel will love this course on advanced Excel topics such as VLOOKUP, MATCH and CHOOSE functions.
Excel Keyboard Shortcuts Pdf
