Apple’s new operating system put a high emphasis on information protection, so it comes with added security measures. Password, being the heart of macOS security, makes it difficult for anyone to access your precious sensitive data. Such that, forgetting it can be a real disaster because it will lock out of your computer.
Many would agree that getting locked out of your Mac is not always a fun experience. It will prevent you from installing apps, making changes in System Preferences, accessing your files, and sometimes, deleting key files on your Mac. So, what do you do if you forgot the password for Mac?
What to Do If You’re Locked Out of Your Mac?
So you forgot your Mac’s password? There is no need to panic. Sometimes, it happens without your wish – for instance, if you have been using your Apple Watch or iPhone to unlock your Mac, or if you bought your computer secondhand and you have no clue about the old password. And in any case, you can still regain access to your Mac.
Thankfully, macOS comes with built-in tools to help you reset your password in Mac when you are in a situation like this. In this post, we will share tips on how to reset your password in Mac.
Now, you will see the password in the box beside Show Password. For more password related tutorials, take a look at: How to choose a good password and How to recover a forgotton Mac password. If you forget your Mac's login account password, you might not be able to access the data stored on a FileVault encrypted drive. Discover three methods for regaining access to your data. It also has a password generator that helps users to create secure passwords using a combination of characters. If you are looking for a reliable yet free password manager for Mac, then LastPass is a good choice. Another reliable password manager for Mac is KeePassX. It is an open source and free app that comes in two versions.
Some of these tips require preventive measures to be taken beforehand, while others may only apply if you have linked your Apple ID to your admin account. Regardless of your situation, just know that there is a way to get back into your Mac.
But before we look into that, you need to tidy up your computer. Forgotten passwords are usually a consequence of using a cluttered Mac. For this reason, you need to clean up your Mac to allow the new password to log you into a tidy and organized system. Use a robust tool like TweakBit MacRepair to organize your digital folders, remove junk on your Mac, and improve your memory.
How to Reset Your Mac User Account Password?
To regain access to your Mac, use any of the following methods to reset your password:
Method #1: Get a Password Hint
Before attempting any password recovery trick, check if the password hint can ignite your memory. In this case, the password hint is a phrase relating to your password that you entered when you first set it up.
To trigger the hint, make three incorrect attempts:
- Go to System Preferences.
- Select Users & Groups.
- Tap on the Lock icon in the bottom-left corner.
- Now, press the Return key three times.
- After the third attempt, your password hint will appear below the Password field. Hopefully, it will create a eureka moment, making you recall the forgotten password.
Note that the hint may not show up. The reason is that your computer wasn’t set up to display password hints in the Login Options. But this issue should not bother you too much since there are other ways to reset your password.
Method #2: Use Another Admin Account to Reset the Password
If you have more than one admin account set up on your Mac – for instance, if you share your Mac with another person – you can use one of them to reset your password. Here is how to do it:
- Log into your other admin account.
- Now, open System Preferences and select Users & Groups.
- Click on the Lock icon to change the settings.
- Enter your username and password once again.
- In the left sidebar, choose the admin account you are locked out of, and then tap on the Reset Password button.
- Enter your new password twice. You should also create a hint because it will come in handy if you ever forget the password.
- Click Change password.
- That’s it. You can now log out of your other admin account and then log back into your Mac using the newly created password.
Lost Password For Macbook Pro
Method #3: Use Recovery Mode to Reset the Password
If you haven’t enabled the FileVault feature, there is even a more straightforward way to reset your password on your Mac: use Recovery Mode. Here is the process:
- Turn off your Mac.
- Press the Power button to turn it on back, then press the Command + R shortcut.
- Hold down the keys until the Apple logo appears. The process may take a while, but you will see a progress bar informing you that your device is booting into Recovery Mode.
- With your Mac in Recovery Mode, head to the menu bar and click Utilities > Terminal.
- Now, run the following command to launch the Reset Password Utility: resetpassword.
- After that, close the Terminal window to access the Reset Password tool.
- Choose the account you want to reset from the list of user accounts. To reset the password for your account, you need to create a new password for all users.
- Now, enter your new password plus a password hint.
- Click Save > OK.
- Restart your Mac and log in using the new password.
Method #4: Use Your Apple ID
After entering a wrong password a couple of times, macOS usually gives you an option to reset your password using your Apple ID. Alternatively, you can also tap on the question mark icon beside the password field to trigger the same process.
After keying in your Apple ID and password, you will get an alert letting you know that a new keychain that has your password will be generated. When the alert pops up, click OK and follow the rest of the prompts to create a new password. While your old keychain will remain locked, it will still be saved on your computer. So, you can unlock it if you ever remember the old password.
Note that this trick will only work if you have linked your user account with your Apple ID. Also, you shouldn’t have FileVault enabled.
Change Password For Macbook Pro
Method #5: Use Target Disk Mode
If you can’t use any of the above password-resetting methods, your other alternative is to use Target Disk Mode. It will recover some data from your problematic Mac. In other words, you can access the hard disk of your Mac from another Mac.
To activate Target Disk Mode, follow the steps below:
- Shut down your computer.
- Now, connect the Mac to another Mac via a Thunderbolt cable. Sadly, this trick doesn’t work with USB.
- Turn on your Mac and hold down the T key as it boots.
- With your Mac in Target Disk Mode, you should be able to access it as a hard drive on your other Mac.
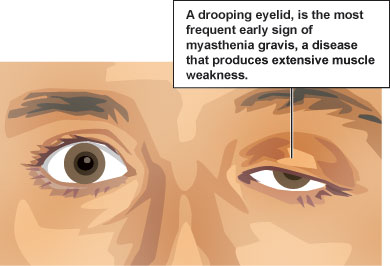
Password Pro For Macbook Pro
Last-Ditch Effort: Reinstall macOS
If you have FileVault enabled, and you can’t regain access to your account, your only remaining option is to reinstall macOS because you will not have access to any file on your computer. Hopefully, you have backup copies of these files because you cannot access without your password.
Reduce Incidences of Lost Password
Before you get locked out of your Mac, set up an Apple ID. This way, you have a backup way of getting into your Mac if you ever forget your account password. If possible, create more than one user account on your Mac. Also, change your user account password to something unique, but easy to remember.
On a related note, you can also manage all your passwords using the built-in password manager – Keychain Access. This way, you don’t have to remember them every time you log into your Mac. But, like in the case with passwords, you may also fail to access your Keychain due to various reasons. If that is the case, consult this guide to resolve the issue.
Summing Up
Password Pro For Mac Os
In this era of digital information, data protection is no longer a luxury. Some Mac users may prefer working without the need to log in, but this situation may put you in trouble, especially when you are required to maintain strict confidentiality. This security measure is inevitable for organizations these days, but not so good if you forgot the password for Mac.
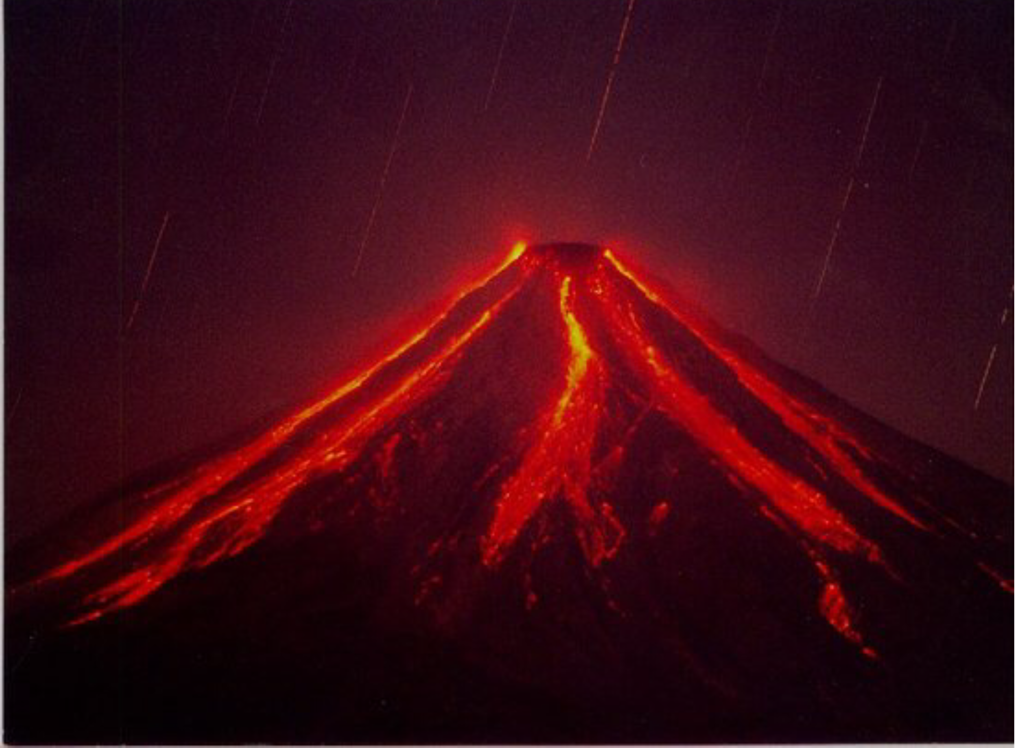
Of course, it is always a good idea to remember your passwords and PIN codes. But if you find yourself locked out of your Mac, you don’t have to fret because you now know how to get back in. You can use any of the above methods to regain access to your Mac. But if all else fails, consider reporting the incident to Apple.
Do you have other worries about resetting or changing your Mac’s password? Share them in the comments.
See more information about Outbyte and uninstall instructions. Please review EULA and Privacy Policy.
The user account named ”root” is a superuser with read and write privileges to more areas of the system, including files in other macOS user accounts. The root user is disabled by default. If you can log in to your Mac with an administrator account, you can enable the root user, then log in as the root user to complete your task.
The root user account is not intended for routine use. Its privileges allow changes to files that are required by your Mac. To undo such changes, you might need to reinstall your system software. You should disable the root user after completing your task.
It's safer to use the sudo command in Terminal instead of enabling the root user. To learn about sudo, open the Terminal app and enter man sudo.
Enable or disable the root user
- Choose Apple menu () > System Preferences, then click Users & Groups (or Accounts).
- Click , then enter an administrator name and password.
- Click Login Options.
- Click Join (or Edit).
- Click Open Directory Utility.
- Click in the Directory Utility window, then enter an administrator name and password.
- From the menu bar in Directory Utility:
- Choose Edit > Enable Root User, then enter the password that you want to use for the root user.
- Or choose Edit > Disable Root User.
Log in as the root user
When the root user is enabled, you have the privileges of the root user only while logged in as the root user.
- Choose Apple menu > Log Out to log out of your current user account.
- At the login window, log in with the user name ”root” and the password you created for the root user.
If the login window is a list of users, click Other, then log in.
Remember to disable the root user after completing your task.
Change the root password
- Choose Apple menu () > System Preferences, then click Users & Groups (or Accounts).
- Click , then enter an administrator name and password.
- Click Login Options.
- Click Join (or Edit).
- Click Open Directory Utility.
- Click in the Directory Utility window, then enter an administrator name and password.
- From the menu bar in Directory Utility, choose Edit > Change Root Password…
- Enter a root password when prompted.
