Hi guys, Sam here and today I’m going to be showing you how to make your Windows Vista, 7 and Windows 8 desktop look like the Mac OS X Mountain Lion desktop. So let’s get to it…
Step 1 – Changing the wallpaper theme
So first your going to want to go to the following link: http://www.noobslab.com/p/wallpapers.html and pick out and save to your Pictures library all the wallpapers that you want. Mac Download Video Games - Official EA Site.
Obviously, it does exclude the usefulness of Mac OS – you can’t utilize Spaces for instance or such things as Finder and Spotlight however the general look is very great. MacOS Skin Pack will change your Windows 10/8/7/Vista/XP UI to macOS, including Login Screen, Wallpapers, Themes, Cursors, Sounds, Fonts, Icons, Finderbar, Dock, Dashboard. MacOS Sierra for all Windows OS. Extract the RAR file using 7-Zip or WinRAR. It contains a few images which will explain various functions of this customization pack and how to customize it to your liking. Now download the main customization pack file matching your computer screen resolution from following OneDrive link.
Step 2 – Downloading the Icons
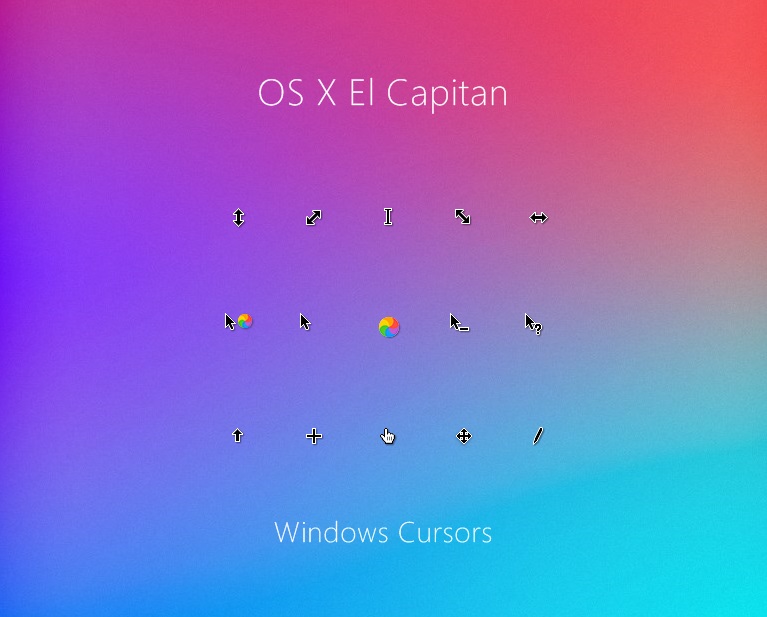
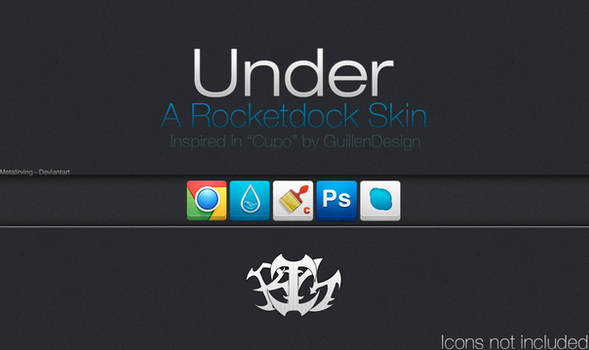
Make a new folder in your Pictures library called ‘Icons’ (with out the speech marks). Next go to the following link: http://www.winmatrix.com/forums/index.php?/topic/15732-download-mac-os-x-leopard-icons-for-windows/ and download and extract the icon pack to the folder you just created.
Step 3 – Making the Mac Dock – (you should watch the video for this bit)
Make Rocket Dock Look EXACTLY Like Mac OS X's Dock: Welcome! Im just going to show you a Very Detailed Guide to make you're Rocketdock look like a MAC OS X Dock;) Enlarge the image to see the End result -FOR WINDOWS VISTA- Check out my Mac OS X Cursors for Vista Here Check out my Mac OS X. Updated cursors with Mac Os X El Capitan Cursor Pack For Win by spysees-Updated OldNewExplorer configuration for Windows 10 compatibility-Updated Windows 10 visual style with Yosemite Theme For Windows 10 November Update by cu88. Version 1.0-Added battery/network tray icon on Windows 8/8.1/10-Added El Capitan wallpaper from new OS X El Capitan.
In Control Panel set your task bar colour to grey/white and move it to the top of your screen. Set the icons to small. Download and install Rocket Dock from http://www.rocketdock.com/download. Now download the Mac OSX Mountain Lion skin for Rocket-dock from http://rocketdock.com/addon/skins/45227. Now extract the Mac OSX Mountain Lion skin folder to Skins folder in the Rocket Dock folder in Program Files. Next run Rocket Dock. Remove all of the pre-loaded icons (by dragging and dropping somewhere else on your desktop) and open up your Program Files folder. In Program Files, find the executable files for your programs that you want on the dock and create short cuts for each of them on the desktop. Rename the short cuts to the actual name of the program (e.g. “chrome.exe – shortcut” > “Google Chrome”). Drag and drop all of the short cuts on your desktop to the dock and delete them from your desktop. Open up the Rocket Dock settings panel and check Run At Startup and Minimize Windows to the Dock. Go to the Style tab and select the theme to the Mac OSX Mountain Lion theme. Now click OK and your dock is complete!
Step 4 – Applying the Windows Blinds theme
Mac Os Icons For Rocketdock
Now we want a Mac OS X window theme. For that first go to: http://www.stardock.com/products/windowblinds/downloads.asp and download and install Windows Blinds. Once Windows Blinds is installed you will be immediately presented with the configuration panel. Click on Get More Skins which should open up a link in your browser. In the search bar, type in ‘mac’ and download the Mac OS X Tiger theme. Once it has downloaded open up the zip file and extract the Mac OSX Tiger.wba file to your Downloads library. In the Windows Blinds configuration, click Skin Options > Install new > (Select Mac OSX Tiger.wba in your Downloads). Now select the Tiger theme from the options at the bottom, hit Apply Changes and let Windows Blinds do it’s magic. You can now close out of the Windows Blinds configuration panel.
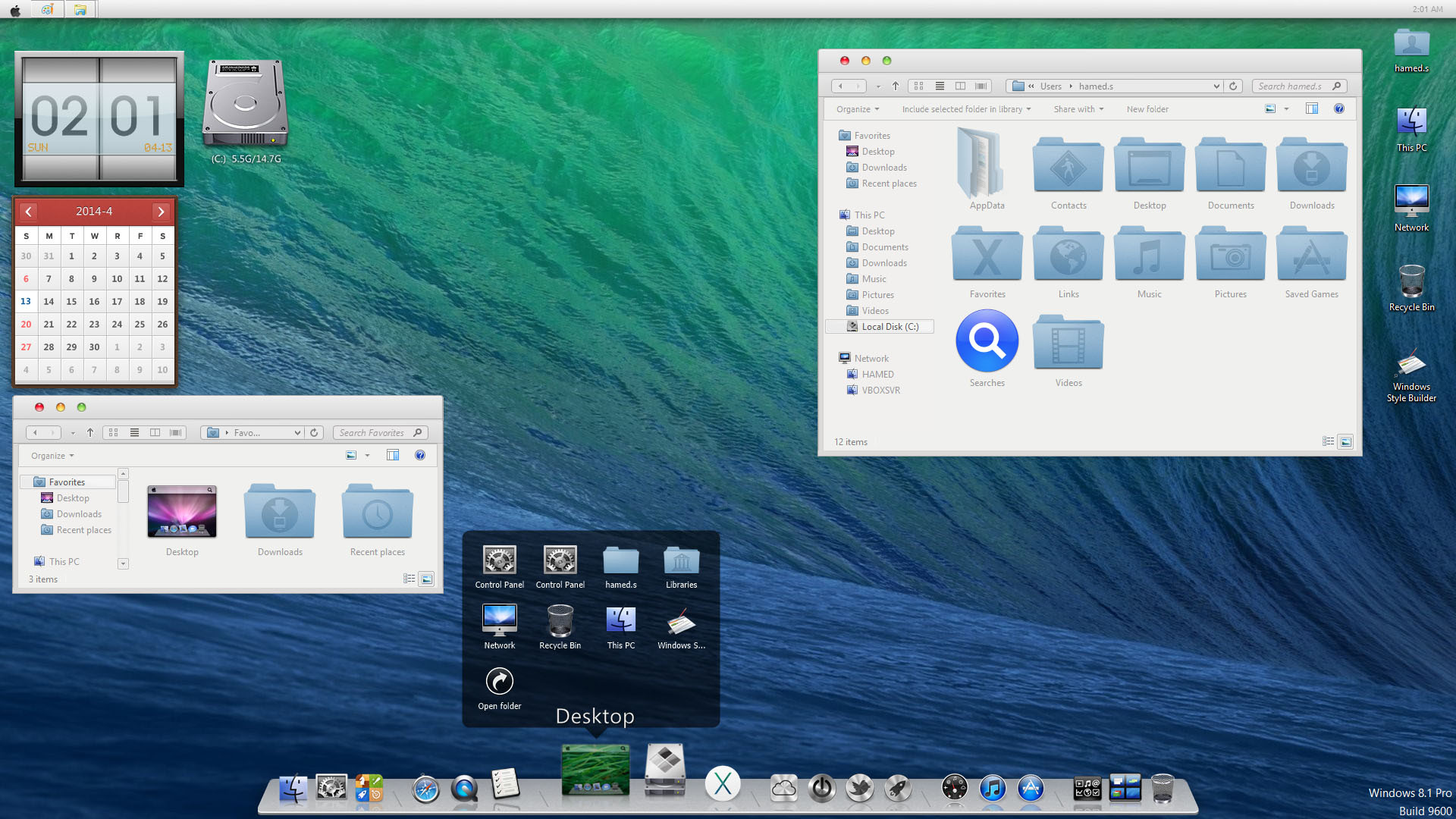

Step 5 – Installing the final touches
Now for the finishing touches…We are going to be installing:
- Mac OS X Cursors
- WinLaunch (Launchpad)
First download and install the Mac OS X Cursor Pack for Windows from the following link: http://www.46palermo.com/blog/mac-os-x-cursors-for-windows-7-vista-xp-easy-installer/ and proceed through the very simple installation. Now go to Start and type ‘cursor’ (without speech marks) and select the ‘Change how the mouse pointer looks’ option. Under Scheme select the Mac scheme and click Apply then OK. You should now notice that your cursor has turned black (like the Mac OS X cursor). The next program we are going to be installing is WinLaunch which is a Launchpad clone for Windows. You can download WinLaunch from: http://sourceforge.net/projects/winlaunch. Install it and you are up and running. Thanks for reading and please come back soon! 🙂
Many Windows 7 users feel bored about the themes released by Microsoft and desire to have a apple Mac OS X style on their pc. Earlier we have covered an extraordinarily stylish Snow Transformation Pack which make your Windows Vista / 7 install look like Mac OS X Snow Leopard, and a Lion Skin Pack which transforms the way your Windows 7 looks into the next-gen Mac OS with core functionality of Windows 7. Today I am sharing you another Mac OS X 10.7 Lion Theme / Transformation Pack, named Mac OS X Lion Inspirat CustoPack, to give your Windows 7 the Mac OS X Lion look.
This Mac OSX Lion Inspirat CustoPack is made with CustoPack Tools and includes Visual Styles, Backgrounds, standard icons, Cursors, Notifications, Sounds, Logon screen, RocketDock skin, ColorFolder Skin, etc. and additional software to give you the complete feel of Mac OS X Lion.
For those who don’t know, A CustoPack (= Transformation Pack) is a pack containing various graphic elements (icons, cursors, images, visual style, etc.) which allows you to change Windows appearance. It is usually the safest way to install a custom theme. A custoPack must be used with CustoPack Tools. It’s this software which will take charge of recovering elements contained in the CustoPack so as to install them in your computer.
Mac OS X Lion Inspirat CustoPack Video in action:
Now you can download Mac OS X 10.7 Lion CustoPack/transformation pack for Windows 7 from this link. During the installation of this CustoPack, you must enable the additional software in order to enable Hideblur which will disable the blur around the windows. Finally, if you want to also add a shadow to the taskbar, check out Taskbar Drop Shadow application.
Rocketdock Icons Download
Note: Please keep in mind that such transformation packs may be painful to get rid off. We recommend you to backup your computer before installing the Lion Skin Pack, so that you can revert the changes if required.
