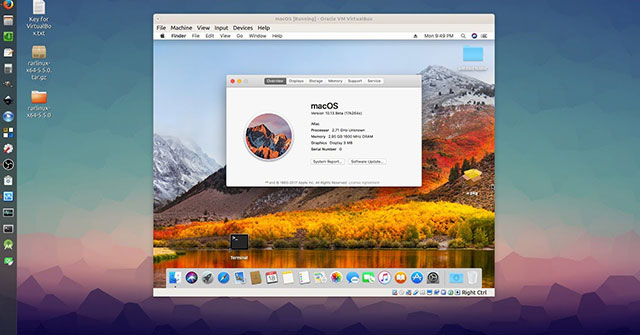
License violations[edit]
According to the macOS and OS X software license agreement[1], macOS should only be installed on Apple Mac devices. Neither the editors of this book nor Wikibooks have any liability over the installation of macOS or OS X guests on VirtualBox or any other violations of the software license.
This is against the EULA of apple, doing this article IS considered piracy.
How to install Mac OS X Lion on Virtualbox: Download ISO torrent (New link): Virtual Box: http://sh.st/vjkX. The Versions You Should Download. To download macOS Catalina Virtual image.
Installation script[edit]
The following installation script:
- ...is free and open-source
- ...requires only VirtualBox with its Extension Pack and dependencies that can be easily installed in a single command with most open-source package managers
- ...downloads macOS Catalina, Mojave and High Sierra directly from Apple's servers
- ...installs macOS without modifying the original Apple binaries and without third-party bootloaders
- ...creates a VM that is compatible with OpenCore and can be exported (with manual modifications) to KVM/QEMU for near-native performance
- ...runs on Linux, Windows (WSL, Cygwin), and macOS
Manual installation[edit]
The manual installation requires access to the Mac App Store through an existing installation of macOS.
Create ISO Installation Media[edit]
- Download the macOS Installer file from the App Store[2] (OS X El Capitan and Sierra is downloadable from Apple's website).
- When download finishes, find the app, right-click and select 'Show Package Contents'.
- Inside the sub-folder Contents/SharedSupport you will find a InstallESD.dmg file.
- Open 'Disk Utility'
- Choose Images > Convert
- In the window, choose the InstallESD.dmg to convert and the disk type to be 'DVD/CD-R master for export'. Also choose the name for installer disk and the final destination. Then click 'Convert'.
- After conversion completes, you will see a .cdr file in your destination folder.
- Open 'Terminal'
- Enter
hdiutil convert /Your/Path/To/YourCdrFile.cdr -format UDTO -o /Your/Path/To/macOSInstaller.iso - Check destination folder. This is your file for installation in VirtualBox. There should be a .iso file extension.
Installation in VirtualBox[edit]
- Open VirtualBox. Click 'new'
- Type the name for virtual machine and Mac OS X for type. Choose your version (if you have Mojave or Catalina, choose Mac OS X (64 bit)).
- Select memory size.
- Select 'Create Virtual Disk Now'
- Choose VDI for format.
- Select storage name and size. The size should be at least 32 GB.
- Go to 'Settings'
- Go to 'Storage' Tab
- In the SATA controller, click 'Add Optical Disk'.
- Insert the .iso file.
- Go to 'Display' tab.
- Set video memory to maximum value.
- Quit 'Settings'
- Boot by clicking 'Start'.
- When it boots, you will see some data being displayed.
- This part needs clarification - UEFI Interactive Shell loads, but nothing happens. If you use the command 'exit' you can shift to the EFI menu, but changing the settings doesn't seem to affect the progress of the UEFI Interactive Shell, which stops at the Shell> prompt.
- After a while, you will need to choose the language for installation. Choose your own language.
- Then you will be asked where to install macOS.
- On the upper-left corner, you will see a 'Utilities' button. Click it and select 'Disk Utility'.
- You will see a window with different storages on the left. Choose 'VBOX HARDDISK Media'. Note: You may have to select View/View All Devices
- Erase the Storage by clicking the 'Erase' button on the top.
- You will be prompted to enter the name for the storage. Enter your desired name and continue.
- Wait for the process to complete. Then quit Disk Utility.
- You will find a new storage media, which is like a hard disk. Choose that storage for the installation of OS X to install.
- After installation completes, the virtual machine will automatically shut down. Go to 'Settings'.
- Go to the 'Storage' section to eject the .iso file.
- Boot virtual machine again.
- Choose system language.
- Choose allow location or not.
- You will be asked to enter your Apple ID. Even if you have an Apple ID, do not enter now.
- Accept EULA of macOS.
- Restore Time Machine Backups (if you have)
- You will see the main page of OS X, open App Store.
- Enter your Apple ID and sign in...
There should be 2 scenarios...
- Scenario 1: You will sign in within a short time. Congratulations! You have done it!
- Scenario 2: It took ages. Stop signing in and check the references below. [2]
References[edit]
Mac Os Image For Virtualbox
- ↑http://www.apple.com/legal/sla/
- ↑ abhttps://support.apple.com/en-us/HT201475
Mac Os Mojave Virtualbox Download

In Oracle VM VirtualBox, a virtual machine and its settings are described in a virtual machine settings file in XML format. In addition, most virtual machines have one or more virtual hard disks. These are typically represented by disk images, such as those in VDI format. The location of these files may vary, depending on the host operating system. See Section 3.1.1, “The Machine Folder”.
Global configuration data for Oracle VM VirtualBox is maintained in another location on the host. See Section 3.1.2, “Global Settings”.
By default, each virtual machine has a directory on your host computer where all the files of that machine are stored: the XML settings file, with a .vbox file extension, and its disk images. This is called the machine folder.
By default, this machine folder is located in a common folder called VirtualBox VMs, which Oracle VM VirtualBox creates in the current system user's home directory. The location of this home directory depends on the conventions of the host operating system, as follows:

On Windows, this is the location returned by the
SHGetFolderPathfunction of the Windows system library Shell32.dll, asking for the user profile. A typical location isC:Users.usernameOn Linux, Mac OS X, and Oracle Solaris, this is generally taken from the environment variable
$HOME, except for the userrootwhere it is taken from the account database. This is a workaround for the frequent trouble caused by users using Oracle VM VirtualBox in combination with the tool sudo, which by default does not reset the environment variable$HOME.A typical location on Linux and Oracle Solaris is
/home/and on Mac OS X isusername/Users/.username
For simplicity, we abbreviate the location of the home directory as $HOME. Using that convention, the common folder for all virtual machines is $HOME/VirtualBox VMs.
As an example, when you create a virtual machine called 'Example VM', Oracle VM VirtualBox creates the following:
A machine folder:
$HOME/VirtualBox VMs/Example VM/In the machine folder, a settings file:
Example VM.vboxIn the machine folder, a virtual disk image:
Example VM.vdi.
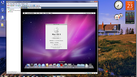
This is the default layout if you use the Create New Virtual Machine wizard described in Creating Your First Virtual Machine. Once you start working with the VM, additional files are added. Log files are in a subfolder called Logs, and if you have taken snapshots, they are in a Snapshots subfolder. For each VM, you can change the location of its snapshots folder in the VM settings.
You can change the default machine folder by selecting Preferences from the File menu in the Oracle VM VirtualBox main window. Then, in the displayed window, click on the General tab. Alternatively, use the VBoxManage setproperty machinefolder command. See VBoxManage setproperty.
In addition to the files for the virtual machines, Oracle VM VirtualBox maintains global configuration data in the following directory:
Linux and Oracle Solaris:
$HOME/.config/VirtualBox.Windows:
$HOME/.VirtualBox.Mac OS X:
$HOME/Library/VirtualBox.
Oracle VM VirtualBox creates this configuration directory automatically, if necessary. You can specify an alternate configuration directory by either setting the VBOX_USER_HOME environment variable, or on Linux or Oracle Solaris by using the standard XDG_CONFIG_HOME variable. Since the global VirtualBox.xml settings file points to all other configuration files, this enables switching between several Oracle VM VirtualBox configurations.
In this configuration directory, Oracle VM VirtualBox stores its global settings file, an XML file called VirtualBox.xml. This file includes global configuration options and a list of registered virtual machines with pointers to their XML settings files.
The following table gives a brief overview of the configuration data locations on an Oracle VM VirtualBox host.
Table 3.1 Configuration File Locations
Setting | Location |
|---|---|
Default machines folder |
|
Default disk image location | In each machine's folder |
Machine settings file extension |
|
Media registry | Each machine settings file Media registration is done automatically when a storage medium is attached to a VM |
Oracle VM VirtualBox uses XML for both the machine settings files and the global configuration file, VirtualBox.xml.
Download Mac Os Iso Image
All Oracle VM VirtualBox XML files are versioned. When a new settings file is created, for example because a new virtual machine is created, Oracle VM VirtualBox automatically uses the settings format of the current Oracle VM VirtualBox version. These files may not be readable if you downgrade to an earlier version of Oracle VM VirtualBox. However, when Oracle VM VirtualBox encounters a settings file from an earlier version, such as after upgrading Oracle VM VirtualBox, it attempts to preserve the settings format as much as possible. It will only silently upgrade the settings format if the current settings cannot be expressed in the old format, for example because you enabled a feature that was not present in an earlier version of Oracle VM VirtualBox.
In such cases, Oracle VM VirtualBox backs up the old settings file in the virtual machine's configuration directory. If you need to go back to the earlier version of Oracle VM VirtualBox, then you will need to manually copy these backup files back.
We intentionally do not document the specifications of the Oracle VM VirtualBox XML files, as we must reserve the right to modify them in the future. We therefore strongly suggest that you do not edit these files manually. Oracle VM VirtualBox provides complete access to its configuration data through its the VBoxManage command line tool, see VBoxManage and its API, see Chapter 4, Oracle VM VirtualBox Programming Interfaces.
Copyright © 2004, 2020 Oracle and/or its affiliates. All rights reserved. Legal Notices
