If you do not remember or know the password for your Office or Home WiFi Network, you will find below three different methods to View or Find WiFi Password on Mac.
View Your WiFi Password On Mac
Tell Me My Wifi Password
Many users continue to use the same WiFi Password that was initially setup during installation of Router/Modem by the service provider.
If you are like most users, you may have lost or misplaced the paper or the file in which you had noted down the Password for your WiFi Network.
Luckily, Mac keeps WiFi Passwords stored in its memory and you will find below three easy methods to view the stored WiFi Password on Mac.
A window appears asking you to provide the Mac password to gain administrative privileges. Step 2 Once inside, you’ll be able to see all the accounts and the saved passwords. How to Forget a WiFi Network on Mac Computers. If you want to forget WiFi network Mac is connected to, click on the WiFi symbol located in the top menu bar and select the Open Network Preferences option. This will open a separate window with a list of all available network devices. You want to select the Wi-Fi tab.
Thankfully, if you’ve got a machine handy that’s already connected, finding the password out is as easy as entering one command. Depending on whether you’re using a Mac or a Windows PC, you’ll need to enter one of two commands. Here’s what you’ll need to do. How to see the Wi-Fi Password on Mac OS X. To store the configuration details of the Wi-Fi network, your Mac OS X uses Keychain. We can use the BSD command “security” to query anything stored inside Keychain, including the Wi-Fi password.
1. Find WiFi Password Using Keychain Access
If you remember the Admin User Name and Admin Password on your Mac, you can easily view the Password for your WiFi Network using Keychain.
1. Open the Launchpad on your Mac and click on Keychain Access Icon.
2. On the next screen, click on System > Passwords in the left-pane. In the right-pane, double-click on your WiFi Network Name.
3. On the pop-up, check the little box next to Show Password option.
4. On the pop-up, enter your Admin User Name, Password and click on Allow.
5. You will now see your WiFi Password next to Show Password entry.
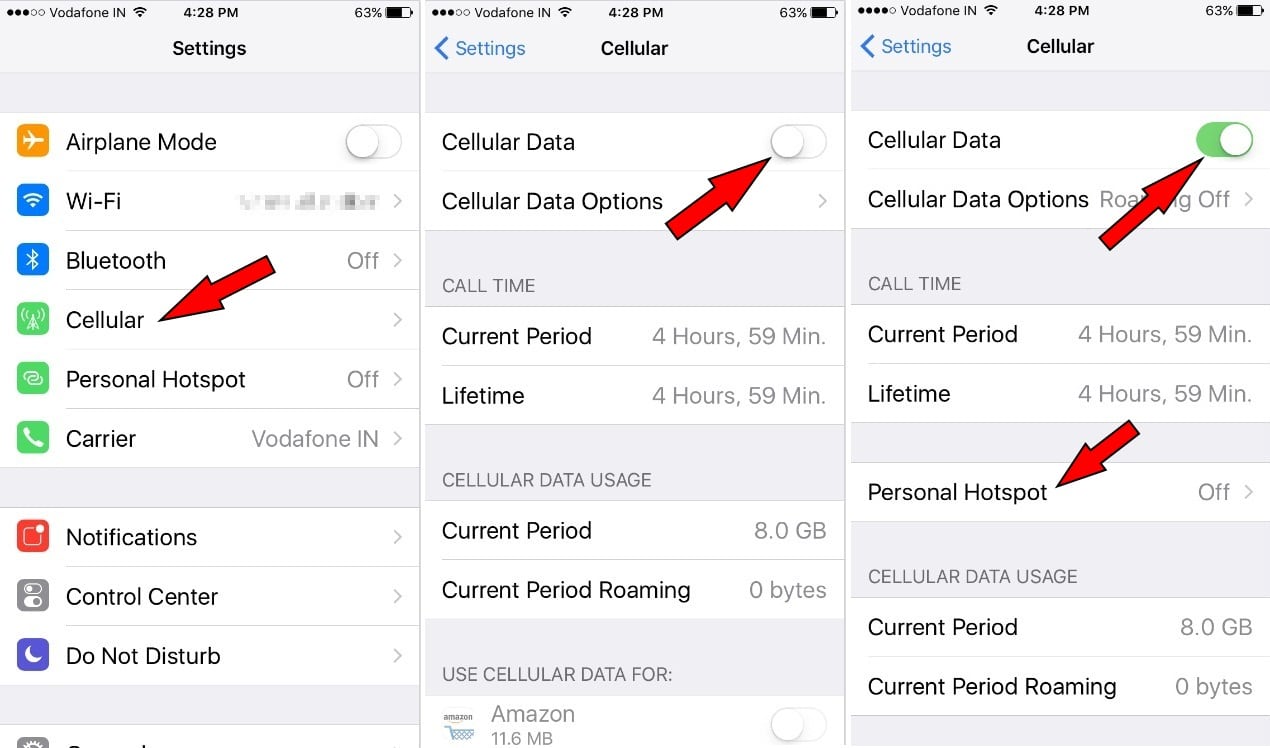
Make sure that you uncheck Show Password option after you are done copying or noting down the Password of your WiFi Network.
2. Find WiFi Password Using Terminal
If you like using the Terminal, you can follow the steps below to view WiFi Password on the Terminal window.
1. Open Launchpad > click on the Terminal Icon.
2. On the terminal screen, type security find-generic-password -ga WiFi Name | grep “password:” and press the enter key.
Note: Replace WiFi Name in above command with the actual name of your WiFi Network.
3. On the pop-up, enter your Admin User Name, Password and click on Allow.
Once, you authorize the action by entering your Admin User Name and Password, you will be able to see your WiFi Password on the command prompt window (See above image).
3. Find WiFi Password on Mac Without Admin Password
You can find your WiFi Password on Mac, even if you have forgotten or do not know the Admin Password.
1. Open the Launchpad on your Mac and click on Keychain Access Icon.
2. On the next screen, click on Local Items > Passwords in the left-pane. In the right-pane, double-click on your WiFi Network Name.
3. On the pop-up window, click in the little box next to Show Password option.
4. On the pop-up, enter your Local User Account Password and click on OK.
5. You will now see your WiFi Network password next to Show Password entry.
How Do I See Password For Wifi On Macbook
Make sure that you uncheck Show Password option after you are done copying or noting down your WiFi Network Password.
